backing up a fusion vm
Often I want to store a VMware Fusion Virtual Machine on Dropbox, either for backup purposes or to share with others. Since the VM itself, despite macOS treating it as a single file, is actually a folder with a ton of files burried inside. Trying to upload or download all these tiny files to Dropbox takes forever. The answer is to first convert the VM into a OVA.
What is an OVA?
An OVA is an Open Virtual Appliance, which is really just a OVF (Open Virtualization Format) stored in a TAR file. The benefit of this is a single, compressed file that can be transferred around a bit easier.
Creating the OVA
1. Locate your .vmdk file
In the Virtual Machine Library, right-click your VM and select Show in Finder. Right-click your .vmwarevm file and select Show Package Contents.
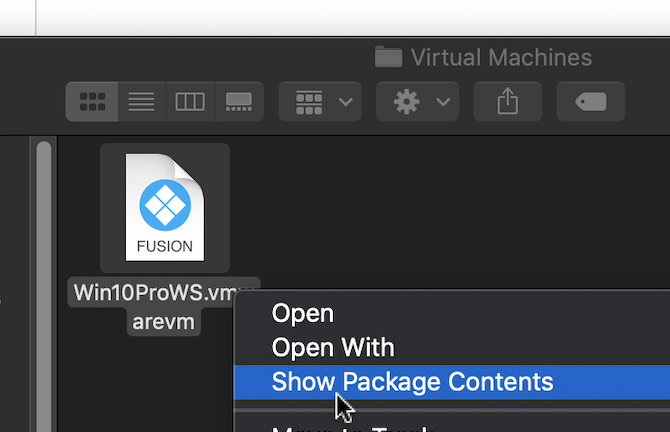
Now find Virtual Disk.vmdk, there will be lots of .vmdk files but you want the “entry” one without a number.
2. Use the VMware OVF Tool
If you have VMware Fusion Pro, you can simply choose to Export your VM using the GUI.
Open a terminal and navigate to /Applications/VMware Fusion.app/Contents/Library/VMware OVF Tool. Note This path may change on different versions of Fusion. This is valid for 10.
Type the following into your terminal:
./ovftool --compress
Note the space after --compress.
Now drag the Virtual Disk.vmdk from Finder into your Terminal window. It should drop in the full path.
Add another space and then type the path where you’d like your ova file saved.
The final output should look similar like this:
./ovftool --compress /Users/minton/Virtual\ Machines/Win10ProWS.vmwarevm/Virtual\ Disk.vmdk ~/backup.ova
This is going to save my OVA file into my Home folder as backup.ova. This may take a long time but the end result is a single file you can upload to Dropbox.
Importing the OVA
To import your OVA file, open the Virtual Machine Library and select File -> Import. Navigate to your OVA file and you’re done.
- basecamp